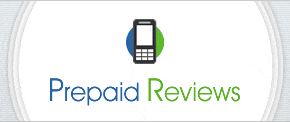How do I put my phone on vibrate/silence?
This is the most commonly asked question and, fortunately, it’s pretty much universal. Hold down your power/lock button until a menu pops up. From there, select whichever mode you like and it should automatically close the menu. Your options will be ring, silent, vibrate and, on some models, airplane mode. If you press the volume button all the way down, it will eventually put the phone into vibrate as well. Just don’t forget to turn it back up again when you’re ready!How do I send picture messages?
This is also an extremely common question. Unfortunately it is not universal, and every phone is a little different. If you are trying to send a photo to a contact via text message, go into your text message menu (as if you were going to send a regular text) and look for a way to attach the photo. This might be a + sign or a paperclip or might even be in the ‘settings’ menu under ‘file’ or something similar. Once there, click the picture from your photo album and it should automatically attach. A second method is to send the photo from your gallery. Go to the picture you want to send and open the file to view it. Then, look at the settings and sharing options to see if there is an option to send the picture as an MMS (multimedia message service) or a text. It might be located under the ‘share’ icon, which looks like three dots connected by a line to form a < shape. Click it and you will see options for sharing directly from the photo. If you don’t see that symbol, try pressing the ‘settings’ button or clicking the image, as the menu might be hidden by default when viewing the photo.How do I customize my phone display?
There are several different ways you can customize your phone depending on how you use it and how tech-savvy you want to be. While custom UIs and the like are incredible, they can be a little confusing for beginners and so I’m not going to include them. Here are some basic ways to make the smartphone more you:Pins: The most obvious start is to pin apps that you frequently use on your home screen and other screens. To pin an app, go to your app menu and then press and hold the app icon. Drag it to wherever you want, and drop. Presto! Pinned app. You can create folders of similar apps by dropping them on top of each other (this can be really helpful if you have a lot of apps that do similar things). You can also change the pinned apps on your home bar (the bar at the bottom of the screen that is always displayed) with the same process. Don’t text much? Replace the text button with something you do use!
Widgets: Widgets are one of those things that either you use and love them, or you have no idea what they are. Widgets are not the same as apps, but often come attached to apps. Think of them as little preview windows that you can access from one of the screens on your smartphone. This will allow you to check your email, for example, without having to launch the email app. Depending on what apps you use, they can occasionally be incredibly nice. I have a couple of clock widgets that I use on my home screen, for example, and one to quickly view incoming email.
Wallpaper: You can change the background image on your phone and lock screen from your ‘settings’ menu. Either select an image from your phone or you can download a program like Zedge to access free wallpapers. Wallpaper apps tend to have a lot of ads and malware, though, so be careful when downloading and be sure to have your antivirus scan it and check the permissions before installing. You might be better off searching a good image online and just using that.
Menu and font: Again, these settings are in the ‘display’ tab in your settings menu. You can change the fonts for everything on your phone, and change how the screens move when you swipe your phone.
Everything else: Android is known first and foremost for it’s incredible customization, and the list of things that you can tweak and change to suit you is way too long to include here. Play around with the ‘display’ tab in your settings, and you’ll see what I mean. You can change the display brightness, timeout, images, sounds, welcome screens and more. You can even change ringtones or set specific ringtones for specific contacts. The opportunities are endless. Have fun and make it your own!
When should I restart my phone?
Smartphones are basically mini computers, and while you don’t have to shut it down nightly if you don’t want to, you do need to restart your phone at least once a week in order to keep it working properly. If you do not, then you might start seeing the phone acting oddly and glitching–this is because the phone only has a limited amount of memory, and there is just too much going on. If this happens, then shut down your phone, let it sit for 10 seconds and then reboot it. It should work just fine.How do I download apps?
Android apps can be downloaded from the Google Play Store (which shows up as a little white shopping bag) or from the Amazon App Store (which you may have to download manually from Amazon). To download from either app store, launch the app and then you can browse by category or search for a specific app. Press the ‘download’ or ‘install’ button to purchase. It is worth noting that if you download from the Amazon App Store, it is considered to be a ‘third party site’ so your phone might warn you that it isn’t safe. Amazon is pretty safe, however, so don’t worry. Your phone might require you to go into the app settings and check a box to allow third-party downloads. This feature is designed to help users stay away from malware and viruses on their phones. I highly recommend you ONLY download apps from Google Play and the Amazon App store, as they are less likely to have any kind of virus or spyware.Which Apps should I download?
With all of the millions of apps available through Google Play or Amazon App Store, it can be hard to figure out which apps you want or need. And, while it can be tempting to go crazy and download a ton of apps to your shiny new smartphone, there are a few things to consider:- Always download an Antivirus – Just like a computer, your phone can be victim to malware and viruses as well. An antivirus should always be the first thing you download on your phone. A good antivirus (like TrustGo or AVG) will scan all the other apps and inform you of threats and malware so you can download without worry. Here are some of our top picks for security apps.
- Apps use data – When you download an app, be sure that you are connected to WiFi, as otherwise it will count against your data for the month. Apps don’t take up much data–usually 45 – 70 MB–but it can quickly add up.
- Make sure the apps are reputable – First, make sure you only download apps from Google Play or Amazon, as they are scanned to not contain malware. However, that doesn’t mean you should download with abandon. Whenever you download an app, a window will pop up with “Permissions.” This is a list of things that the app will be able to access on your phone. It can be tempting to just click through the screen, but don’t! Make sure you look through this on EVERY app you download to make sure you are okay with sharing that information. Many free apps will request permission to read your contacts, text messages, phone information, GPS location or phone call information to use for marketing, which is most certainly not a fair trade. Unless the app really needs to know that information, there are plenty of apps on the web–find one that doesn’t access those things needlessly!
- There is an app for everything – No matter what you need, there is probably an app for that. While it can be tempting to download an app for everything, make sure it’s something you’ll actually use, as it will take up valuable storage space on your phone and slow things down.
- Check the reviews first – You’d be amazed at how many terrible apps there are on the market, so be sure you read through the reviews to see how well it works before downloading it–especially if it’s a paid app, as getting a refund is often not an option. That being said, take the reviews with a grain of salt. In my experience there are only two kinds of people who leave reviews: Extremely satisfied customers, and really upset customers. If all the negative reviews simply are because it didn’t work on one specific device, then I disregard those.