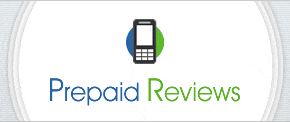How to Sync Email on iPhones
April 27, 2015/
When I asked my iPhone-bearing coworkers what issues they have with their various devices and what the main thing that they’d love a tutorial on, the resounding answer was syncing email. I’m not sure why, but syncing email seems to be an almost universal issue, as my Android fans also asked for a tutorial, which you can find here.
While Android devices have three or four different ways to sync email, iPhones are both simpler and not at the same time. I admit I’m not as good with iPhones as Androids, but this is what worked on my coworker’s iPhone 5s device:
How to Sync an Email Account to Your iPhone
- Open the Settings app
- Scroll down and tap ‘Mail Contacts, Calendars’
- At the top, under Accounts, tap ‘Add Account’
- If your email provider is listed: Tap the provider, sign in and follow the on-screen prompts to sync. Piece of cake!
- If your email provider is not listed: Try entering your email address here to confirm that it’s not in Apple’s database. If it is not, then you’ll need to click the small ‘Other’ label at the bottom of the options list and manually add your settings. Chances are, you’re trying to add some sort of work or school-related email account, so you will probably have to contact your email provider, IT department or a supervisor and ask them for the correct information. You’ll need to know server settings and your personal email account information including address and password. Here’s an explanation of each setting you’ll need
Posted in FAQ