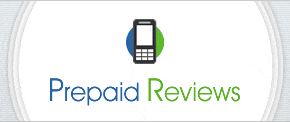Tips for Setting Up Your Kid's Phone
August 4, 2015/
It can be a little nerve-wracking when you give your child their first phone. It’s a move towards independence and mutual trust as well as the first passage to the outside world without your direct guidance. But, with a few settings and preparation you can make sure that your child is protected and develops responsible smartphone habits.
Here are some tips for setting up your child’s first smartphone:
Parental Controls
Depending on the age and maturity of your child, parental controls are never a bad idea. There are several different ways you can set these up on your kid’s smartphone, but here are my two favorites:- Kajeet – This mobile provider pre-installs and includes some intense parental controls which allow you to monitor and block calls, set limits and see detailed usage reports including websites visited. The plans are a little expensive, but well worth the price for younger children as it also includes location reports and more.
- Dinner Time Plus – This app is a little less severe than what Kajeet provides, but is a lot cheaper (one-time payment of $1.99) and includes similar protections. You simply install an app on your phone and another on the child’s device and then you will be able to monitor the usage.
Approve Downloaded Apps
Google Play has a fantastic optional parental setting which allows users to block content based on developer rating. You can do it on the child’s device without downloading any additional apps. There are also options to block in-app purchases through Google Play so your child won’t be spending money on apps without your approval. Here are the steps to turn Parental controls on:- Launch the Google Play App
- Click the three bars in the upper lefthand corner of the Search bar
- Tap Settings
- Scroll down to Parental Controls under User Settings
- Slide the toggle to turn it on, then enter a Pin
- Configure the app ratings as appropriate
Make a Restricted Account
All smartphones require a Google Account, but depending on what version of Android you have, you should have the option to create a secondary or restricted account for your child. This account will be linked to your device, but you can prevent the restricted account from running certain apps or changing settings. This ability was introduced in Jellybean 4.3 and you can learn more about it here.]]>
Posted in FAQ